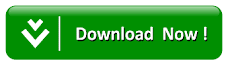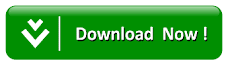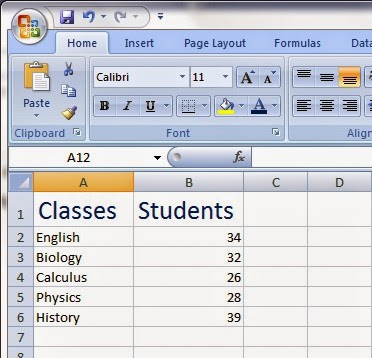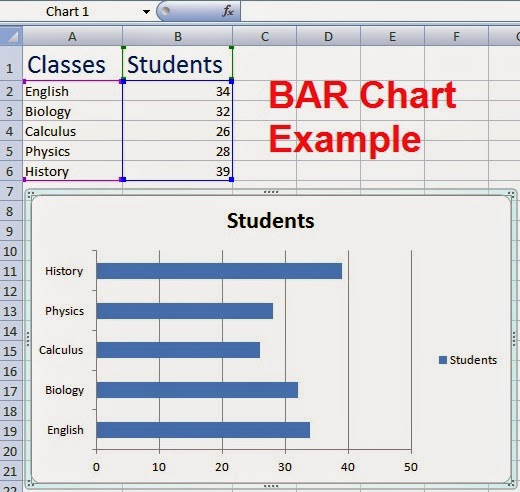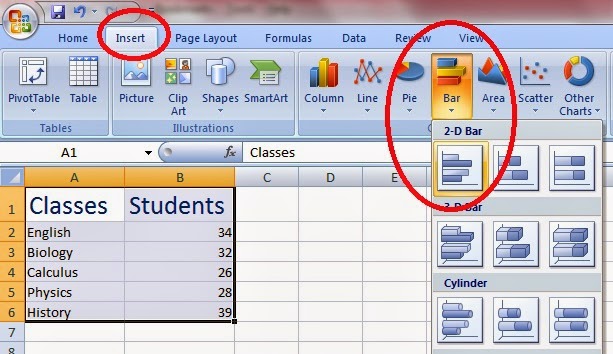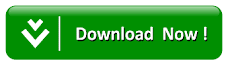FAST DOWNLOADads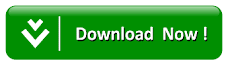
Today, we will discuss How to
Create Bar Chart in Excel Easily by Example. A chart is the graphical representation of data. Microsoft Excel provide an easy to use Chart Wizard for this purpose. The Microsoft Excel Chart Wizard guides you on each step to perform the specific tasks and get a brilliant Chart finally.
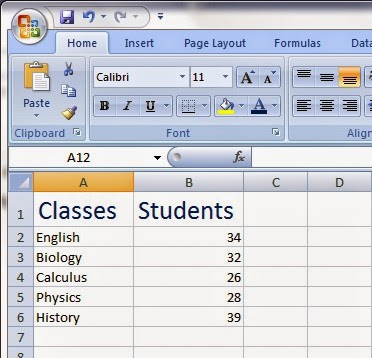 |
| Create Bar Chart in Excel Easily by Example |
Steps to Create Bar Chart in Excel Easily by Example
NOTE: You can chose a chart Type as BAR chart which is on number two in chart type list. For this example, here pictures are provided for the default chart type, the first one, named COLUMN CHART. as shown in the following picture.

- Create Worksheet and enter data to Create Bar Chart in Excel Easily by Example.
- Select the columns data. If the two columns are adjacent, Select the both columns along with column headings with the help of mouse. If the two columns are not adjacent, select first column by mouse dragging. Now press and hold CTRL button from keyboard and select the other column by mouse.
- Start the Chart Wizard by clicking on Chart Wizard Tool.
- Select the type of chart as BAR chart and select the subtype also. Click Next button.
- There is nothing to do in this step as you have already selected data for chart in step 2. You can change data here if necessary. Click NEXT
- In this step enter the name of the chart and titles for the X- and Y-axes. you can also set some other options for the axes, grid lines, legend, and data labels etc. Click NEXT.
- In this tamat step select the location to insert chart. Click As new sheet if you wish to insert chart in a new blank sheet. Select As object in if the chart should be included in the existing sheet.
Create Bar Chart in Excel Easily by Example Step 2
Create Bar Chart in Excel Easily by Example Step 3
Create Bar Chart in Excel Easily by Example Step 4
Final Image for Create Bar Chart in Excel Easily by Example
A BAR CHART will look like this
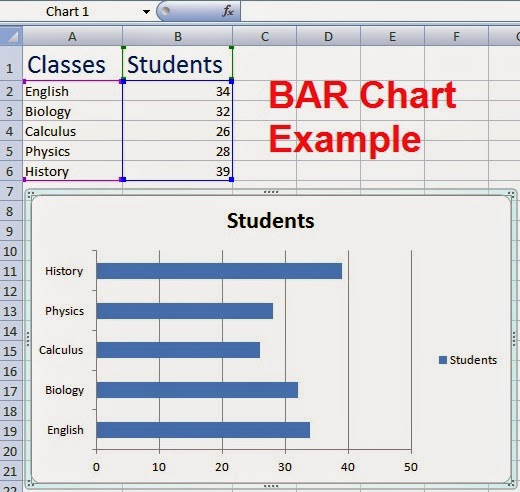 |
| A Bar Chart in Excel |
This Excel Tutorial is based on Microsoft Office 2000 - 2003.
Create Bar Chart in Excel Easily By Example Office 2007
In Microsoft Excel 2007, - Type and select the data.
- Click on INSERT tab.
- In chart group, click on the required chart type. suppose you click on Bar type then a list of subtype options is displayed, select one of it.
- The selected chart will be inserted.
- You can edit this chart for any modifications.
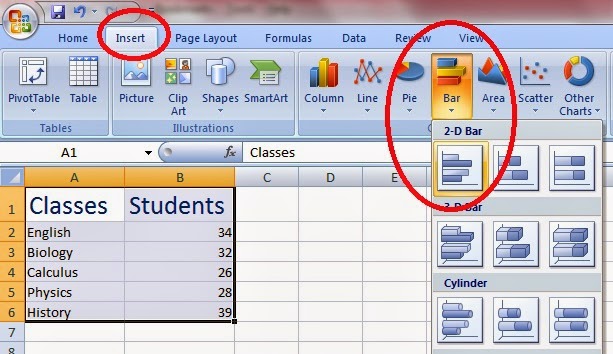 |
| Create Bar Chart in Excel Easily By Example Office 2007 |