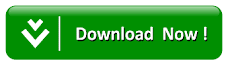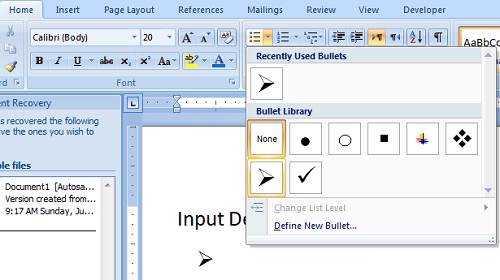Short Notes On Microsoft Word's Important Practicals Part - I
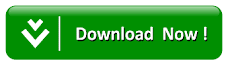
Microsoft is one of the most popular word processing software by Microsoft. It is used to prepare different types of documents efficiently. Today we will learn some important practicals under Home Tab.
1. Some Basic Tasks - New, Save, Open
- Click on Start button.
- Select Microsoft Office Word 2007.
- A new blank document will be opened with Microsoft Word User Interface.
- Type your text in this MS Word document.
- Click on Office button.
- Select Save option.
- Type Filename in filename box.
- Select location like Desktop etc.
- Click on Save button or press Enter.
To Open an Existing Word Document
- Press CTRL+O, or click on Office button, select from recent documents, or click on open option
- Select location / folder containing the required file / Word document.
- Double click on the document to open.
2. Copy Paste, Cut Paste
- Select text.
- Click on Home tab.
- Click on Copy command or Cut command.
- Place cursor where you wish to copied or cut text.
- Click on Paste command.
Short cut key for Copy is CTRL+C
Short cut key for Cut is CTRL+X
Short cut key for Paste is CTRL+V
3. Basics about Font
 |
| Simple Easy Procedures to Perform Basic Text Formatting in MS Word |
Change Font Style
- Select text for which we need to change the font.
- Click on Home Tab.
- Click on down arrow with Font style box and select a font style.
To Change Font Size
- Select text.
- Click on Home Tab.
- Click on down arrow with Font Size box and select a font size.
To Change Font Color
- Select text.
- Click on Home Tab.
- Click on down arrow with Font Color tool and select a font color.
To Highlight Text
- Select text.
- Click on Home Tab.
- Click on down arrow Text Highlight Color tool and select a highlight color.
4. Text formatting Options Bold Italic Underline Strikethrough Subscript Superscript
Bold Text
- Select the text.
- Press CTRL+B or
- Click on Home Tab. Click on Bold option
Italic Text
- Select the text.
- Press CTRL+I or
- Click on Home Tab. Click on Italic option
Underline Text
- Select the text.
- Press CTRL+U or
- Click on Home Tab. Click on text Underline command
Strikethrough Text
- Select the text.
- Click on Home Tab. Click on Srikethroug command
Subscript
- Select the text.
- Press CTRL+ = or
- Click on Home Tab. Click on Subscript command X2
Superscript
- Select the text.
- Press CTRL+ Shift + = or
- Click on Home Tab. Click on Superscript command X2
5. Text Alignment
- Select text.
- Click on Home tab.
- Click on command of Align Text Left, Align Text Right, Center and Justified
6. Preparing Lists of Items - Bulleted Lists and Numbered Lists
Microsoft Word provides two main types of lists:
Bulleted Lists that use different symbols called bullets in beginning of list items.
Numbered Lists that use different numbers / alphabets / roman numbers in beginning of list items.How To Prepare Bulleted List
- Click on Home tab.
- Click on Bulltes command from font group.
- Select a bullet style.
- Type first list Item. Press Enter.
- Type next item and press Enter and so on.
- If you wish to stop list, Press Enter once again.
How To Prepare Numbered List
- Click on Home tab.
- Click on Numbered command from font group.
- Select a numbering style.
- Type first list Item. Press Enter.
- Type next item and press Enter and so on.
- If you wish to stop list, Press Enter once again.
7. Changing Line Spacing
Line spacing options also exist on Home Tab's Paragraph group. Normally we use line spacing of 1 or 1.15. Line spacing is the space between two lines of a paragraph. Sometimes, when we have small amount of text with respect to a large page size, we may increase line spacing to 2, so that page will look like in a good format showing more text on spreading on more page space.
How to Change Line Spacing
For example, consider the page in following picture with 1.15 line spacing option.
 |
| How To Change Line Spacing Options in MS Word |
If we set the line spacing to 2, the same page will look like as follows:
- Place Cursor in the paragraph.
- Click on Home tab
- Click on drop down arrow of Line Spacing box in paragraph group.
- Select the required line spacing option, for example 2.
 |
| Changing Line spacing and set line spacing option to 2 |